Arduino: Cambiar color de una LED RGB por puerto serie desde python (3/3)
Si ya habéis hecho lo indicado en las dos entradas anteriores (1 y 2) ya tenéis todo listo para continuar.
En la primera entrada habíamos programado nuestra Arduino para recoger valores por el puerto serie y cambiar de color nuestra LED RGB.
En la segunda entrada habíamos diseñado la interfaz de nuestro programa usando el Qt Designer.
Este es el vídeo del resultado final que buscamos:
Continuamos entonces. Abrimos nuestro editor favorito y creamos un archivo llamado ledcolores.py. Este es el código que he usado:
#!/usr/bin/python
# -*- coding=UTF-8 -*-
""" Programa que envía por el puerto serie información a una Arduino para cambiar el color de una led """
import sys, serial, time
from PyQt4 import QtGui, QtCore
# Importamos lo necesario para la GUI
from ledcoloresGUI import Ui_MainWindow
class Principal(QtGui.QMainWindow):
# Definimos el constructor de la clase __init__
def __init__(self):
# Se llama al constructor de la clase padre
QtGui.QMainWindow.__init__(self)
# Se crea la instancia de Ui_MainWindow
self.ventana = Ui_MainWindow()
self.ventana.setupUi(self)
#variables para los colores
self.rojo = 255
self.verde = 255
self.azul = 255
# Se conectan las señales con los slots
self.connect(self.ventana.pushButton, QtCore.SIGNAL("clicked()"), self.enviarDatos) # Para cuando haga clic en el botón
self.connect(self.ventana.dialRojo, QtCore.SIGNAL("valueChanged(int)"), self.valorRojo) # Para cuando varíe el valor del dialRojo
self.connect(self.ventana.dialVerde, QtCore.SIGNAL("valueChanged(int)"), self.valorVerde) # Para cuando varíe el valor del dialVerde
self.connect(self.ventana.dialAzul, QtCore.SIGNAL("valueChanged(int)"), self.valorAzul) # Para cuando varíe el valor del dialAzul
# Ha variado el valor del dialRojo, lo mostramos en labelRojo y guardamos el nuevo valor en la variable rojo
def valorRojo(self, value):
self.ventana.labelRojo.setText(str(value))
self.rojo = value
# pintamos la muestra
p = self.palette() # creamos un objeto paleta
p.setColor(QtGui.QPalette.Window, QtGui.QColor(self.rojo, self.verde, self.azul)) # cambiamos el color Window del palette
self.ventana.frameColor.setPalette(p) # aplicamos el palette al frameColor (la muestra)
# Ha variado el valor del dialVerde, lo mostramos en labelVerde y guardamos el nuevo valor en la variable verde
def valorVerde(self, value):
self.ventana.labelVerde.setText(str(value))
self.verde = value
# pintamos la muestra
p = self.palette() # creamos un objeto paleta
p.setColor(QtGui.QPalette.Window, QtGui.QColor(self.rojo, self.verde, self.azul)) # cambiamos el color Window del palette
self.ventana.frameColor.setPalette(p) # aplicamos el palette al frameColor (la muestra)
# Ha variado el valor del dialAzul, lo mostramos en labelAzul y guardamos el nuevo valor en la variable azul
def valorAzul(self, value):
self.ventana.labelAzul.setText(str(value))
self.azul = value
# pintamos la muestra
p = self.palette() # creamos un objeto paleta
p.setColor(QtGui.QPalette.Window, QtGui.QColor(self.rojo, self.verde, self.azul)) # cambiamos el color Window del palette
self.ventana.frameColor.setPalette(p) # aplicamos el palette al frameColor (la muestra)
def enviarDatos(self):
# /dev/ttyACM0 es donde aparece mi Arduino Uno
# ante la duda, podemos abrir el IDE de Arduino y verlo en Herramientas > Puerto Serial
try:
# creamos un objeto para acceder al puerto serie
arduino = serial.Serial("/dev/ttyACM0", 9600 , timeout = 1) # 9600 es la velocidad del puerto serie
time.sleep(2) # esperamos a que la arduino esté lista
except serial.SerialException:
print "Error al abrir el puerto /dev/ttyACM0" # si hemos abierto por consola el programa, veremos el error
return False
#time.sleep(2) #esperamos a la inicialización...
# enviamos los colores en formato R,G,B donde R,G y B son enteros entre 0 y 255.
# El último caracter es para distinguir dónde termina la cadena
colorLed = str(self.rojo) + ',' + str(self.verde) + ',' + str(self.azul) + '\n'
arduino.write(colorLed.encode('ascii'))
#finalizamos la conexión con la arduino
arduino.close()
# Esta línea es obligatoria en todas las aplicaciones PyQt
app = QtGui.QApplication(sys.argv)
# Se crea una instancia de la clase
ventanita = Principal()
#mostramos la ventana
ventanita.show()
# Se ejecuta y espera a que termine la aplicación
sys.exit(app.exec_())
Podéis descargar el código fuente de nuestro archivo .py aquí: archivoPY.
Ya podemos ejecutar nuestro programa abriendo un terminal y escribiendo lo siguiente:
He aquí una imagen de su ejecución:
Para ejecutarlo más cómodamente, le daremos permisos de ejecución. Abriremos un terminal y escribimos lo siguiente:
Así ya podremos ejecutarlo con un clic o bien escribiendo en un terminal ./ledcolores.py.
Ahora sólo toca probarlo. Moved los diales a cualquier color y dadle enviar. La muestra de cómo me funcionó a mí ya la tenéis en el vídeo del principio de la entrada.
Seguro que es muy mejorable, pero espero os haya sido de ayuda.
Ya podemos ejecutar nuestro programa abriendo un terminal y escribiendo lo siguiente:
python ledcolores.py
He aquí una imagen de su ejecución:
Para ejecutarlo más cómodamente, le daremos permisos de ejecución. Abriremos un terminal y escribimos lo siguiente:
sudo chmod +x ledcolores.py
Así ya podremos ejecutarlo con un clic o bien escribiendo en un terminal ./ledcolores.py.
Ahora sólo toca probarlo. Moved los diales a cualquier color y dadle enviar. La muestra de cómo me funcionó a mí ya la tenéis en el vídeo del principio de la entrada.
Seguro que es muy mejorable, pero espero os haya sido de ayuda.


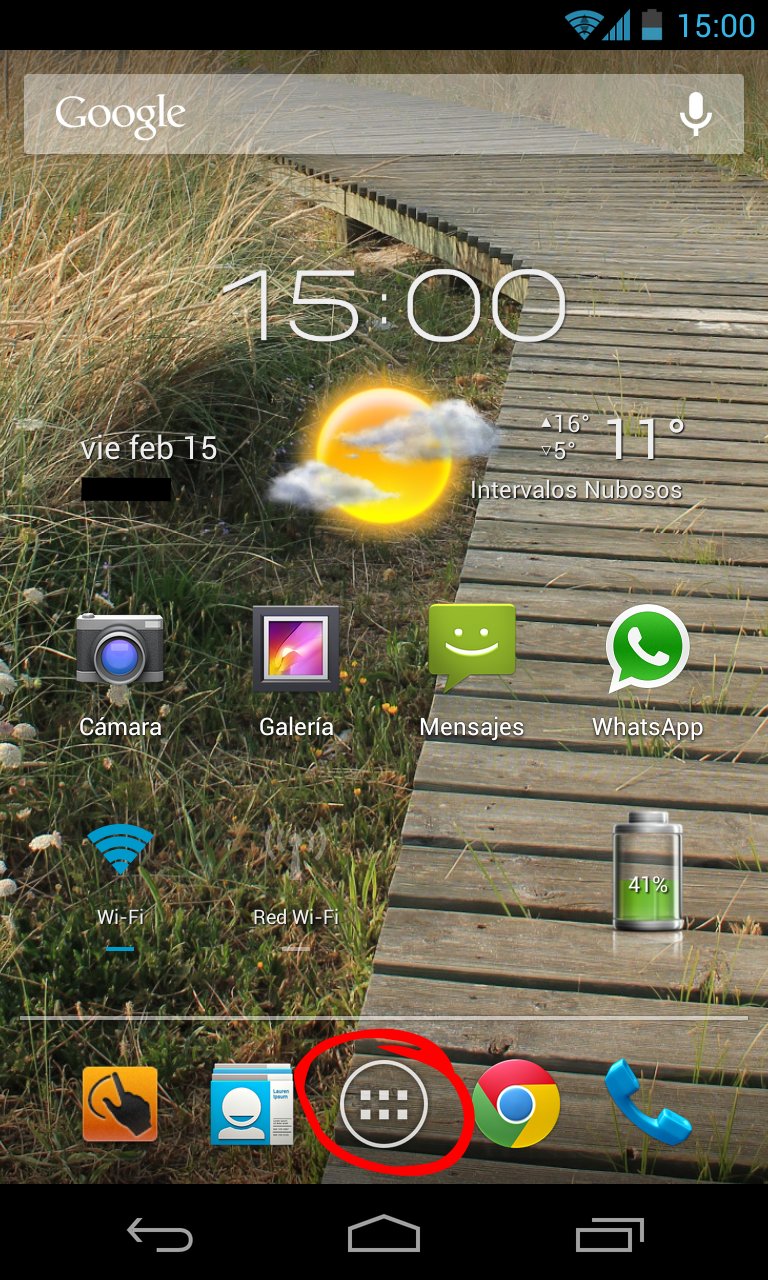
Comentarios
Publicar un comentario
En entradas antiguas, los comentarios quedarán pendientes de moderación. Si tu comentario tarda en aparecer, ten paciencia ;D