Instalando Starcraft Remastered en Linux openSuse 42.2 64bit
El día catorce al fin se ha estrenado la versión de Starcraft Remastered y, como no, ahora toca instalarlo. Como ya sabéis, mi sistema operativo favorito es openSuse y ahí es donde voy a instalar el juego.
En este momento, mi versión de openSuse es la Leap 42.2 64bit con los drivers propietarios de nVidia en su versión 384.59-31.1. La versión de PlayOnLinux que usaré es la 4.2.12.
Empezamos por lo principal: descargar el instalador de Battle.net de la web de Blizzard. Podéis tener ya comprado el juego o hacerlo hacia el final del proceso, cuando vayamos a instalarlo.
Una vez que hayáis accedido a vuestra cuenta, debéis ir a la sección de descarga de vuestros juegos y descargar el instalador de Battle.net, que veréis en el listado. Ojo, también tendréis un acceso a Starcraft si ya lo habéis comprado, pero mejor es usando directamente la Aplicación de Blizzard. Por tando, pulsaremos sobre el icono correspondiente:
Esto nos lleva al listado de instaladores, debemos pulsar sobre la versión para Windows:
Ahora, simplemente guardamos el instalador y recordamos donde lo hemos dejado, ya que lo necesitaremos más adelante:
El siguiente paso es abrir PlayOnLinux:
Iremos al menú Herramientas y elegiremos Gestiona versiones de Wine:
Iremos a la segunda pestaña (Versiones de Wine (amd64)) y, si no la tenemos ya instalada, debemos instalar la versión 2.14-staging de Wine marcándola con un clic y pulsando el botón ">" para pasarlo a la derecha:
Al pulsar la flecha ">", veremos un asistente que nos ayudará a instalar esta versión de Wine:
Al pulsar el botón Siguiente, empezará la descarga de la nueva versión de Wine:
Una vez descargada, ya tendremos esta nueva versión disponible en el administrador de versiones de PlayOnLinux:
Cerramos la ventana del Administrador de versiones y, al volver a la ventana principal de PlayOnLinux, pulsaremos en Instalar un programa:
Se nos abrirá una ventana para buscar qué programa pero, a día de hoy, Starcraft Remastered no está disponible. Por tanto, pulsaremos directamente en Instalar un programa no listado tal como se ve en la esquina inferior izquierda de la siguiente imagen:
Veremos un mensaje de advertencia, en el que pulsaremos el botón Siguiente:
Se nos da la bienvenida al instalador, pulsamos Siguiente de nuevo:
Instalaremos Starcraft Remastered en una nueva unidad virtual marcando la primera opción y pulsando Siguiente:
Se nos pedirá un nombre para la nueva unidad virtual. En mi caso, he decidido poner "StarcraftRemastered" para no confundirlo con los Starcraft clásicos (el normal y la expansión) o con el Starcraft II. Una vez decidido el nombre, he pulsado Siguiente:
Tras pulsar Siguiente en la ventana anterior, se nos dan varias posibilidades. Debemos marcar las tres casillas: "Use otra versión de Wine", "Configurar Wine" e "Instalar algunas bibliotecas".
Al pulsar en Siguiente, se nos pregunta qué versión de Wine deseamos utilizar. Como ya habíamos añadido la 2.14-staging a PlayOnLinux, solamente tendremos que marcarla con un clic y pulsar en Siguiente una vez más:
Se nos preguntará por el tipo de instalación que deseamos. Aquí seleccionamos la versión de 64 bits:
Esperamos a que se cree la unidad virtual:
A los pocos segundos, se abrirá la ventana de configuración de Wine. Simplemente tendremos que cambiar la versión de Windows a XP y pulsar el botón Aceptar:
Tras haber aceptado, se nos mostrará una nueva ventana para poder añadir librerías a nuestra instalación:
A continuación, indico el listado de elementos a seleccionar:
- POL_Install_corefonts
- POL_Install_vcrun2005
- POL_Install_vcrun2008
- POL_Install_vcrun2013
Una vez seleccionados los elementos correspondientes, pulsaremos el botón Siguiente:
Se nos indica que no se han detectado los tipos de letra de Microsoft y que PlayOnLinux las instalará por nosotros. Pulsamos Siguiente:
Aunque aparece superpuesta la lista de librerías con las condiciones de las fuentes y se ve mal, marcamos la casilla "Estoy de acuerdo" y pulsamos Siguiente:
Tras pulsar Siguiente, se irán instalando los tipos de letra y las distintas librerías que habíamos marcado:
Una vez instaladas las librerías, se nos solicitará que elijamos el instalador del programa. Debemos pulsar el botón Explorar y elegir el instalador de Battle.net que habíamos descargado al inicio:
Una vez seleccionado, pulsamos el botón Siguiente:
Ahora, ya en el instalador de Battle.net, elegimos el idioma. En mi caso, Español de Europa. Una vez seleccionado, debemos pulsar Continuar:
Esperamos a que se inicie y actualice el Agente de Blizzard:
Una vez iniciado, no modificamos nada y pulsamos en Continuar:
Esperamos a que se instale:
Una vez instalado, es posible que nos aparezca una advertencia. Si es así, la aceptamos:
Se nos pedirá ahora el acceso a nuestra cuenta de Battle.net. Introducimos los datos e iniciamos sesión:
Si tenéis activo el Autenticator, se os pedirá confirmación, debéis aceptarla, evidentemente. Una vez que se abra el lanzador de Blizzard, seguramente nos avise de que no se han detectado juegos. Pulsaremos Cerrar:
Al lado izquierdo, debemos pulsar el botón de Starcraft. Si nos sale el cartel con el anuncio, podemos cerrarlo en la X naranja que hay arriba a la derecha:
Una vez cerrada la ventana de publicidad, ya podemos pulsar el botón Instalar para empezar con la instalación:
Dejamos todas las opciones por defecto y pulsamos Iniciar instalación en la nueva ventana:
Ahora toca armarnos de paciencia mientras se descarga e instala el juego:
Una vez terminada la instalación, seguro que no nos aguantamos sin pulsar el botón Jugar... pero no es el momento. Toca cerrar el lanzador de Battle.net para que PlayOnLinux detecte que hemos finalizado la instalación.
Al cerrar la ventana, se nos dará la opción de minimizarla. Debemos indicar que preferimos cerrar la aplicación:
Al cerrar Battle.net, PlayOnLinux buscará los ejecutables disponibles tras la instalación del juego. En el listado que se nos muestra, debemos marcar Starcraft.exe y pulsar Siguiente:
Se nos pedirá un nombre para el acceso directo, podemos dejar el que se nos ofrece y pulsar Siguiente:
Una vez creado el acceso directo, volveremos a ver el listado de programas. Esta vez seleccionaremos "No quiero crear otro atajo" y pulsaremos Siguiente:
Finalmente, ya tenemos nuestro juego listo para jugar en el menú de PlayOnLinux:
Al lanzar el juego nos llevará a Battle.net y, ahí, sólo nos falta pulsar el botón Jugar:
Una vez en el juego, si lo vemos como si fuese la versión antigua, tendríamos que ir a las opciones de vídeo y marcar la casilla "HD". Una vez marcada, el menú principal del juego se verá así:
Para terminar, añado una captura del tutorial del principio:
Espero que disfrutéis mucho del juego.















































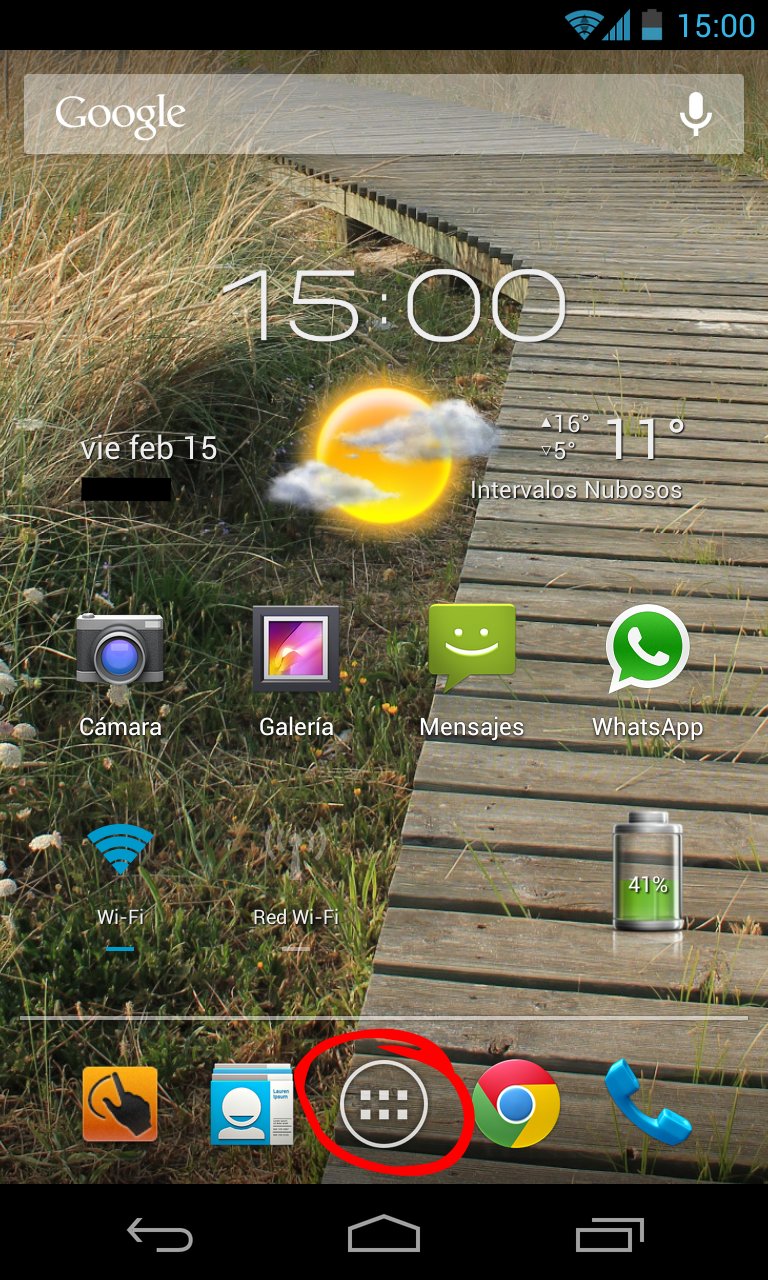
Comentarios
Publicar un comentario
En entradas antiguas, los comentarios quedarán pendientes de moderación. Si tu comentario tarda en aparecer, ten paciencia ;D