Crear un fondo de estrellas con Gimp 2.8
Esta vez, vamos a crear un fondo de estrellas desde Gimp. Este es un ejemplo del efecto que buscamos:
Lo primero, evidentemente, será crear una nueva imagen. Para ello, iremos al menú Archivo y pulsaremos en Nuevo...:
En mi caso, he elegido la plantilla de 1024x768px, pero podéis utilizar el tamaño que mejor os convenga. Tras escoger el tamaño, pulsamos Aceptar.
Ahora pintaremos el fondo de negro usando la Herramienta de Relleno, que podemos seleccionar haciendo clic en el dibujo del cubo de pintura, o bien con Mayúsculas + B.
Ahora que tenemos un fondo negro, vamos a "crear" la base para las estrellas. Para ello, vamos al menú Filtros y elegimos Ruido HSV dentro de la sección Ruido:
Estos son los valores que he usado yo para el ruido. Dependiendo del tamaño de la imagen, podéis ajustarlos como mejor os parezca. Al terminar, pulsaremos Aceptar:
Ahora ya tenemos un fondo de "puntitos", para hacerlos más similares a estrellas, vamos a ajustar las curvas del color. Vamos al menú Colores y elegimos Curvas...:
En la ventana de Curvas, haremos clic en el centro de la línea y la desplazaremos dejándola de una forma similar a la siguiente imagen y pulsaremos Aceptar:
Nuestra imagen ya empieza a parecerse al espacio exterior, pero aún faltan unos detallitos. Volvemos al menú Colores y hacemos clic en Brillo y contraste...:
Cambiamos el Contraste a 50 y pulsamos Aceptar:
Ahora faltaría darles un poco de brillo a esas estrellas. Vamos a duplicar la capa fondo. Para ello, con la capa Fondo seleccionada, hacemos clic en el botón Duplicar capa:
Ahora vamos a desenfocar esta capa nueva. Vamos al menú Filtro y, dentro de Difuminar, elegimos Desenfoque gaussiano...:
Solamente vamos a desenfocarla 1 píxel. Tras cambiar el valor, pulsaremos Aceptar:
Una vez desenfocada la capa copia, cambiaremos su modo a Clarear sólo:
Ahora que hemos terminado con los "efectos", vamos a acoplar la imagen. Para ello, dentro del menú Imagen, haremos clic en Aplanar la imagen:
Ya sólo falta guardar la imagen. Pare ello, iremos al menú Archivo y pulsaremos en Exportar...:
Ahora elegimos dónde guardarlo, el nombre y el tipo de imagen. En mi caso, la he guardado como JPG. Tras haber elegido dónde y con qué nombre guardar la imagen, pulsamos en Exportar:
Al haber elegido el formato JPG, se nos pregunta por la calidad, elegiremos el 100% y pulsaremos Exportar de nuevo:
Esta es la imagen final. En pequeño parece toda negra, así que haced clic sobre ella para verla mejor:
Espero que os haya gustado. Un saludo: Roi




















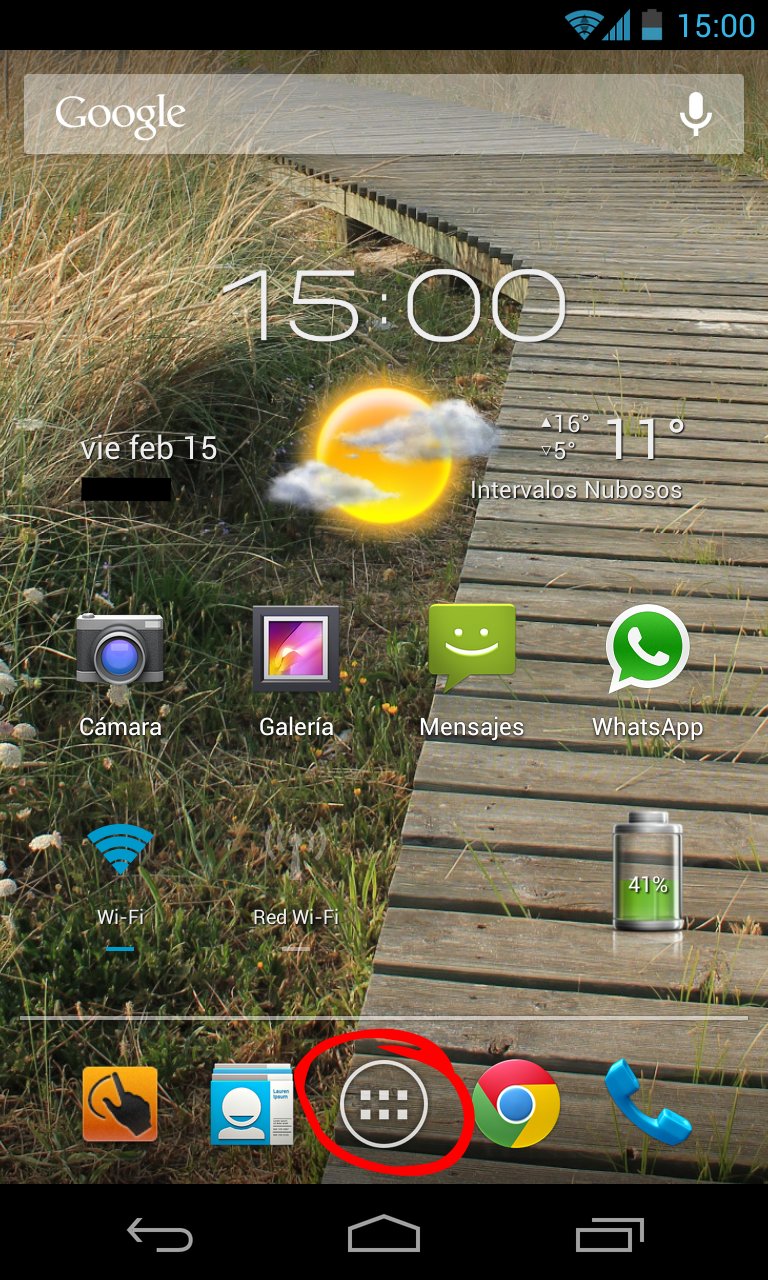
Comentarios
Publicar un comentario
En entradas antiguas, los comentarios quedarán pendientes de moderación. Si tu comentario tarda en aparecer, ten paciencia ;D