Mami pregunta: ¿Cómo instalo Dropbox?
Le han comentado a mi madre que, para archivos grandes, era mejor compartirlos a través de Dropbox y claro, ahí llega la pregunta: ¿cómo lo instalo?
Aquí lo indico paso a paso. Tened en cuenta que lo hago para Windows 7, que es el sistema operativo que usa mi madre en el PC en el que lo quiere. De todas formas, es muy similar para el resto de SO.
Lo primero es acceder a la página de Dropbox para darnos de alta. Si tenéis algún amigo que ya tenga una cuenta, le haríais un favor avisándole para que os mande una invitación, ya que así le darán más espacio. Si no tenéis ningún amigo que os pueda invitar, siempre podéis ir directamente a www.dropbox.com o regalarme espacio a mí pulsando en el enlace siguiente ;): Dropbox.
Una vez abierta la página, procederemos a registrarnos. Simplemente cubrimos nuestros datos tal como se nos indica al lado derecho. Al terminar de cubrirlos y, tras marcar la casilla de Acepto las Condiciones de Dropbox (que deberíais leer antes de registraros), pulsaremos el botón Regístrate:
Tras pulsar registrarse, se nos mostrará una ventana indicando que nuestra descarga empezará próximamente y que, si no es así, pulsemos en reinicia la descarga.
Si todo va bien, en unos segundos se nos pedirá guardar el archivo (si no sale nada tras unos segundos es cuando deberíamos pulsar en reinicia la descarga):
Una vez guardado en la carpeta que deseemos, debemos dar doble clic sobre el instalador.
Es probable que se nos pregunte si estamos seguros de ejecutarlo, indicaremos que sí.
Tras pulsar Ejecutar, se nos abrirá el instalador de Dropbox. Pulsaremos Instalar:
Una vez pulsado el botón Instalar, debemos esperar a que se realice la instalación obviamente:
Lo siguiente que se nos pregunta es si queremos registarnos. Como ya lo hemos hecho en la web al principio del todo, marcamos el círculo Ya tengo una cuenta de Dropbox y pulsamos Siguiente tras haberlo hecho:
Ahora se nos pedirán los datos con los que nos hemos dado de alta: el correo y la contraseña. Como opción, debemos poner un nombre identificativo para el ordenador en el que estamos instalando Dropbox, ya que podemos tenerlo en varios equipos para así poder tener sincronizados archivos entre ellos.
Una vez cubiertos los datos, pulsaremos en Siguiente:
Se nos preguntará si deseamos contratar más espacio para nuestro Dropbox. De momento vamos a elegir la opción gratuita de 2Gb marcando el primero de los círculos. Después pulsaremos Siguiente:
Ahora tendremos que elegir la forma de configuración. Vamos a dejarla por defecto, así que volvemos a marcar el primer círculo y pulsamos Instalar:
Es interesante tener Dropbox en nuestro smartphone, pero no vamos a hacerlo ahora. Pulsamos Siguiente:
Ahora se nos mostrará una pequeña iniciación a Dropbox. Si no la habéis leído nunca, no es muy larga, así que os recomiendo leerla pulsando en Siguiente. Si ya sabéis lo que es, o simplemente no os apetece leerla, pulsad en Saltar visita guiada:
En cualquiera de los dos casos, llegaremos al paso final. Pulsamos Finalizar:
Si hemos dejado marcada la casilla Abrir mi carpeta de Dropbox ahora, se nos abrirá nuestra carpeta de
Dropbox (la cual se encuentra en nuestra carpeta de usuario):
Si instalamos Dropbox en otros equipos, podremos acceder a los archivos que copiemos en esta carpeta.
Además de tener acceso desde nuestra carpeta de usuario, también podemos acceder a ella a través del acceso directo que se nos habrá creado en el escritorio:
Y hasta aquí llega la instalación de Dropbox.
Otros post de interés:


















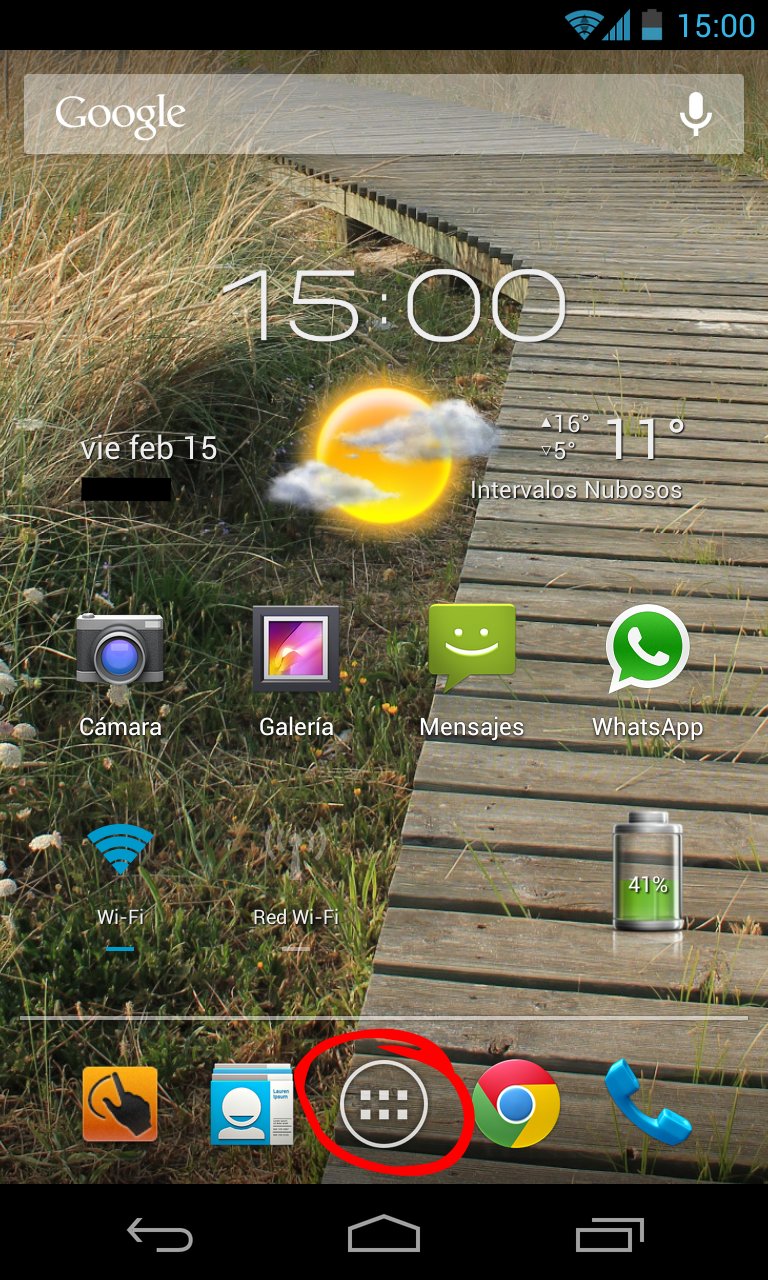

Comentarios
Publicar un comentario
En entradas antiguas, los comentarios quedarán pendientes de moderación. Si tu comentario tarda en aparecer, ten paciencia ;D